- Sticky Notes For Mac
- Quick Notes For Mac Os
- Quick Notes For Macbook Pro
- Quick Notes For Coworkers For Appreciation
- Quick Notes For Mac High Sierra
- Onenote For Mac
- Be sure to update the app on all your devices (Mac too!) so they continue to sync reliably. Ratings and Reviews See All. Easy as it gets. I love this app. I can write a quick note to myself in a tap or two. The true joy of Cheatsheet are the complications on the watch.
- On my Windows version, I believe I can press Windows + N (or something like that) to open up a new Quick Note window (looks like a sticky note). Is there a way to do this on the Mac version? I like being able to quickly start up a new note without having to bring OneNote to the front and choose this or that.
- Draw your thoughts and annotate your notes, using a stylus or your finger. Record audio notes, insert online videos, and add files. Use the OneNote Web Clipper to save content with a single click. Share notebooks with coworkers, friends, and family.
Quick Note moves that quick note-taking capability to the Mac. Quick Note is a simple download and runs in the background for fast access. The Quick Note interface is simple. It opens a lined note. In the Quick Notes section, choose the section tabs at the top or the page tabs on the right to browse through any notes that OneNote may have collected here. Note: Typically, random notes stored in the Quick Notes section are included in an all-notebooks search.
Keep notes, lists, and even pictures in sticky notes on your desktop. You see the notes whenever the Stickies app on your Mac is open.
Important: When you first open the Stickies app after upgrading to macOS Catalina or later, follow the onscreen instructions to import any notes you may have had in the Stickies widget in Dashboard.
Create a note
In the Stickies app on your Mac, choose File > New Note.
Enter text. To add a picture or PDF, drag a file to your note.
Your content is saved automatically. The first line of the note is shown in the title bar when you collapse the note.
To customize your note, do any of the following:
Change the note color: Choose a color from the Color menu.
Change text formatting: Choose Font > Show Fonts. Select text, then use the Fonts window to format it.
Make the note semi-transparent: Choose Window > Translucent.
Keep the note in front of other windows: Choose Window > Float on Top.
Tip: If you like how you formatted and customized a note, you can use it as a default template. Select the note, then choose Window > Use as Default.
Add a list to a note
In the Stickies app on your Mac, do any of the following:
Add a list: Press Option-Tab, enter your first item, then press Return.
End a list (and add a regular paragraph): Click at the end of the last list item, then press Return twice.
Increase list level: Click a line in the list, then press Tab.
Decrease list level: Click a line in the list, then press Shift-Tab.
Format a list: Control-click in the list, then choose List. You can change the bullet type.
Find text in notes
In the Stickies app on your Mac, choose Edit > Find > Find, then type text in the Find field.
You can also select text, then choose Edit > Find > Use Selection for Find.
To refine your search, you can:
Select the current note or all notes.
Deselect Ignore Case to find text that exactly matches the capitalization of your search term.
Press Return to start the search.
Click Previous or Next to move to another match.
Note: You can also find and replace text. Enter the text in the Replace With field, then choose one of the Replace options.
View notes
In the Stickies app on your Mac, do any of the following:
Arrange a note manually: Click the top of a note and drag the note where you want it.
Group multiple notes: Choose Window > Arrange By, then choose an option.
Keep a note in front of other windows: Choose Window > Float on Top.
Make a note semi-transparent: Choose Window > Translucent.
Collapse or expand a note: Double-click the title bar.
Change the size of a note: Drag the note’s edge (top, bottom, or sides). To maximize the note, click the triangle in the top-right corner. Click it again to reduce the note to its original size.
See note information: Hold the pointer over a collapsed note—you see when the note was created and last edited.
If you don’t see your note, verify that the Stickies app is still open. When Stickies is closed, notes don’t appear on your desktop.
Import or export notes
You can import a text file as a single note into Stickies or export a note from Stickies as a text file. You can also export all your notes from the Stickies app and import them into the Notes app, where you can write and organize notes in a single window and see your notes on all your devices.
In the Stickies app on your Mac, do any of the following:
Import or export a single note: Choose File > Import Text or File > Export Text.
You can import and export notes in common formats such as plain text, RTF, and RTFD (includes graphics). When you export text, you can choose where to save the file.
Export all notes from Stickies to Notes: Choose File > Export All to Notes, then click Export All.
All your notes are imported to Notes into the Imported Notes folder, which contains subfolders for each color of note. (Your notes also remain in Stickies.)
Delete a note
Click the box in the top-left corner, then click Delete Note.
You’ll find plenty of note-taking apps for every taste and task on a Mac. Lots of the good ones offer an extended feature set – up to the point of allowing you to write a novel in a single note. But many of us simply don’t expect such omnipotence from a notepad – just to jot down an instant short note often is quite enough.
The good old Evernote with its plethora of features has become too complex for an average user. Those who prefer to simply drop quick notes on the fly have other nice apps they can opt for. The only question: which exact one to choose?
So, if you wish to upgrade your note-taking experience, here is your top-5 list of the selected most beloved apps in terms of simple and quick note making.
Unclutter
Unclutter’s Notes must be the fastest way to jot down a note on a Mac. One mouse gesture and you’re already typing your idea, to-do task, a phone number, or anything else.
Unclutter has no sophisticated features like media files support, handwriting, notebooks, etc. At the same time, it’s incredibly simple and convenient – which is ideal for plain quick note-taking. Truly minimalistic approach.
Interestingly, you may drag the Notes panel out of the Unclutter window and place it anywhere on the Desktop (it’ll stick atop other windows). Voilà – now you have it as a Post-it note.
Other app’s abilities include quick full-text search, all screens availability, auto-sync across all your Macs.
On top of that, Notes is only one of three tools in Unclutter. The other two are Clipboard and Files – what makes Unclutter a great complex (still, simple in use) productivity app.
* * *
Verdict: Being very fast and simple, Unclutter gives you as much as you need to simply churn out notes. Plus, its neat macOS-integrated interface to sweeten your experience. And even lack of more-than-basic features won’t be an issue if you’re actually looking for instant effortless note-taking.
Ghostnote
This one may not be quite so popular and often-used – but it definitely doesn’t make it less worth our attention. Ghostnote specializes in Post-it notes and todos on Mac. But it’s far from a typical notes making app because of its unique approach – being context based.
At first, Ghostnote may appear to be somehow complicated, but after a look at their website or 2-minute explanatory video, it should all become clear.
With this powerful tool, you can annotate virtually everything on your Mac: files, folders, apps, URLs and the list goes on. Thus, Ghostnote should be a great choice for those who need to make lots of comments and remarks during their workflow (coders, editors, etc).
Moreover, the app has its own browser to view and manage your notes from one place; there you can also write classic notes and todos.
This desktop notepad has quite a bunch of things to amaze you with. And its fresh major upgrade only adds points to this app as a member of our top-list.
* * *
Verdict: Ghostnote is quite different from most of Mac notebook apps in terms of how it works. Its main idea is in contextual notes and todos with which you can annotate all kinds of stuff on a Mac. It will take some time to grasp how all of it works, but once you get it, you’ll have a powerful notepad at your disposal.
Simplenote
As its name implies, Simplenote is for making simple notes. Pretty straight-forward. At the same time, the app provides you with all the essentials you’d want from a decent Mac notepad.
Some cool features you get in Simplenote include tags (which are like folders), collaboration (adding an email of someone to work on a note with) and markdown formatting. These allow easy note finding, sharing and visual enhancing.
Another nice thing to have is the app’s history tracking. Thanks to it, you can easily “go back in time” to the preferred version of your latest notes.
Its interface quite resembles the one you have in your native Notes app. Although, it looks refined and simplified at the same time. It’s like if you take Apple Notes, remove all extra, add some nice-to-have features (e.g. tags, markdown) with a pinch of elegance – done.
What’s more, Simplenote is available on literally every today’s platform. Thus, your notes are automatically synced across all your devices.
* * *
Verdict: Simplenote is unobtrusive and intuitively clear. Tags, collaboration, markdown, history – all to keep your note-taking process smooth, comfy and simple. This memo app is an ideal solution for ordinary users who don’t want to spend a penny and still get a nice basic notepad for any kind of device.
Google Keep
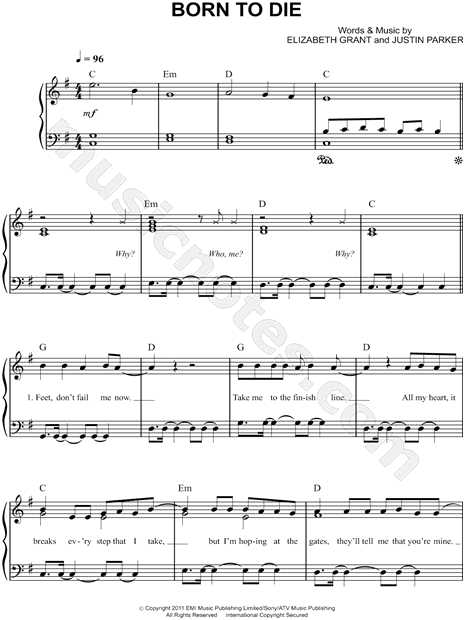
Sticky notes from uncle Google. Keep’s minimalistic colorful design cheers you up right from the first look at it. It is basically a wall of stickies – like the one you might have somewhere in your apartment.
You can actually do quite a lot of stuff in Google Keep. That includes everything from checklists and reminders to drawing and adding pictures. Labels, collaboration, keyboard shortcuts – goes without saying.
Keep also has some advanced features (you might never use though 😁): Google services integration, voice input, OCR scanner (recognition of image text). Still, for some users those would be a competitive edge when choosing a notepad.
Sticky Notes For Mac
In order to get this talented app, you just have to download a free Chrome extension or you can use it in a regular Chrome tab.
* * *
Quick Notes For Mac Os
Verdict: Google Keep may not be the fastest-accessed or best macOS integrated sticky notes app but it’s certainly worth taking look at. In addition, some of its pro features may really surprise you. The fact remains: Google tends to make a lot of useful free stuff – and Keep is no exception.
Apple Notes
Actually, your system Notes app is not that bad as well. It has some basic formatting, checklists, folders, coworking with others… well, even locking notes with a password is possible. Besides, you can add various attachments to your notes.
Apple Notes syncs across your other Apple devices. And obviously, no need to download it as it’s already there, by default. 😊
Quick Notes For Macbook Pro
Right, you won’t see any eye-charming designs or extraordinary solutions – it is dead simple and it just works. So, do not completely reject this option right away. That’s all we’re saying.
* * *
Verdict: If you don’t need your notebook app to be right at hand, look beautiful and have any extra features, stay with Apple’s Notes.
…But why would you search for the best notes apps for Mac after all?
To sum up
Quick Notes For Coworkers For Appreciation
We hope our top-5 picks will help you in that uneasy struggle to find your best way to take notes on Mac. We have deliberately omitted notebook apps like Evernote or Bear. The reason is our focus on choosing the best apps for taking notes fast and with minimal effort.
Trying to sum up this article in a few words, we would get the following:
Quick Notes For Mac High Sierra
Unclutter – a neat and handy triple productivity tool with instant note-taking.
Onenote For Mac
Ghostnote as the best app for contextual notes.
Simplenote is obviously for simplicity lovers.
Google Keep must be a top choice as a sticky notes app.
And if you are satisfied with plain basic note-taking and don’t want to look any further, you should probably stick with your native Apple Notes.
