Get a universal media converter
Jpeg editor free download - JPEG Compressor, VideoPad Free Video Editor for Mac, Jpeg impec, and many more programs. The JPG To PDF Converter For Mac installer is commonly called jpg2pdf.dmg. The most popular version among JPG To PDF Converter For Mac users is 1.0. The bundle identifier for JPG To PDF Converter For Mac is com.JPG2PDF.JPG-To-PDF-Converter-For-Mac. This Mac application is an intellectual property of JPGToPDFConverter.
Since our culture is getting more and more visual, lots of companies pay more attention to the technical aspect of images and videos. Which formats are they using? How are they encoded? What’s the best way to process them? While the formal process of changing widely accepted visual formats takes a long time, an occasional breakthrough could require some adjustments to your regular workflow.
That’s exactly what happened with HEIC images. Since Apple started to adopt the HEIC format beginning with iOS 11 in 2017, a lot of photographers faced unexpected incompatibility issues with the software they were using, starting with the basic question of how to open HEIC file on Mac. To answer that, let’s see what HEIC files actually are.
What Are HEIC Images?
HEIC takes its roots in High Efficiency Image File Format (HEIF) developed by the Moving Picture Experts Group (MPEG) as an improvement over the predominant JPG image format. In fact, MPEG claims that HEIF images like HEIC require about half the storage space of JPGs with equivalent quality. Imagine this outcome multiplied by the billions of JPG images and the results would be truly astounding.
So while HEIC images have some serious advantages, their main problem until now has been the lack of adoption by popular software and operating systems. Even if you don’t feel it in iOS today, try transferring a HEIC image to Mac, and you’ll see that using HEIC to the extent of JPG is quite problematic to say the least: lots of apps won’t display it or edit it, and lots of websites won’t accept it.
All that is to say that even if you agree with all the benefits of HEIC, you need a quick and easy way for converting HEIC to JPG. So here’s a guide for how to change HEIC to JPG on Mac using a few different apps.
How to convert HEIC file to JPG with Photos
As the most popular photo viewing and editing app among Mac users, Photos, which is a continuation of both iPhoto and Aperture, could be the place where you interact with HEIC files the most. Luckily, Photos gives you two ways to change HEIC to JPG.
First, if you’ve transferred some HEIC images from your iPhone to your Photos library, you could simply drag and drop them to your Desktop or any other Mac folder, and they will automatically convert to JPGs.
Second, Photos gives you quite a bit of control over exporting images, so you can simply convert HEIC to JPG files while exporting them and set your exact preferences for quality, color profile, etc:
Select a few HEIC images from your Photos library
Click File ➙ Export ➙ Export Photos in the menu bar
Select all appropriate options for the new JPG images
Click Export
How to convert HEIC to JPG with Preview
If you don’t use Photos and only need to occasionally convert HEIC file to JPG (to upload online as your avatar, for example), you can simply use the default image viewing app on Mac — Preview, which not only can display photos and documents but also edit them, mark them up, sign or watermark them, and much more.
Here’s how to convert HEIC to JPG on Mac using Preview:
Open any HEIC image in Preview
Click File ➙ Export in the menu bar
Select JPG in the format dropdown and adjust other settings as needed
Choose Save
How to change HEIC to JPG on Mac with Automator
Hands down, the most under-appreciated default app on macOS is Automator. In case you haven’t used it before, Automator makes lots of menial tasks a breeze, such as renaming files in batches, moving folders, filtering mail, etc. For our purposes, not only Automator can export HEIC images as JPGs, it can also add it to Quick Actions in your right-click menu, so you can easily repeat the action any time in the future without even launching Automator.
To make converting HEIC to JPG a one-click action with Automator:
Launch Automator and click New Document
Select Quick Action ➙ Choose
Look for the Copy Finder Items action and double-click to include it. Choose the folder where you want the converted JPG images to be saved.
Search for Change Type of Images action and double-click to include that too. Select JPG in the dropdown.
Click File ➙ Save and name your Quick Action (e.g. change HEIC to JPG)
Now, anytime you need to convert HEIC to JPG on Mac, simply right-click on the file and select your saved workflow from Quick Actions. You can even do so with multiple images at once.
How to convert HEIC to JPG in one click
If you don’t want to deal with complicated workflows and settings, there’s a quick solution. Meet Permute, a universal media converter for Mac. The app works with tons of photo, audio, and video formats — making any file transformation smooth and easy. Here’s how to convert HEIC to JPG in Permute:
Open Permute from Setapp
Drag and drop your HEIC image onto the Permute window
Hit the Start button to convert to JPG.
That’s it. Select Show in Finder to access your JPG image. If you convert files regularly and want to streamline the process, use Permute’s presets. You can add your custom preset via Preferences so that whenever you add a specific file next time, Permute understands what it should be converted to.
How to compress JPG images on Mac

While converting HEIC to JPG gives you universal acceptability, it takes away the key benefit of HEIC images — reduced file size. So how can you get the best of both worlds? Is there an effective way to reduce JPG images without sacrificing quality?
Squash is a dead simple but powerful image compressor for Mac. This utility easily reduces the size of any JPG or PNG file in seconds — just drop your image onto its window, and it’ll output a quick result. You can configure the level of compression as well as the resulting file name. You can even throw whole collections of files into Squash to be compressed at once.

How to edit image metadata quickly
A lot of photographers or creators love the JPG format because it’s easy to add lots of metadata to it, such as copyright, artist’s name, GPS coordinates, camera settings, and more. If that’s the only reason for you to convert a HEIC file to JPG, you should know that HEIC supports all the same metadata fields, you just need a good app to edit them.
MetaImage is the most efficient way to fix image metadata on Mac. Unlike Photos, it doesn’t rely on one-by-one edits, but builds automatic workflows instead to process any number of images at the same time, regardless of whether you’re adding EXIF, IPTC, or XMP tags. Overall, the app supports over 5,000 tags and 90 file formats, and even has an extension that works within Photos as well.
As you can see, there are lots of options for how to open HEIC file on Mac and convert HEIC to JPG. You can use Photos, you can use Preview, or you can build quick workflows in Automator. If you need to compress resulting JPGs, there’s no better way to do so than Squash, while MetaImage would cover all your metadata needs.
Best of all, Squash and MetaImage are available to you absolutely free for seven days through the trial of Setapp, a platform with more than 190 most useful Mac apps out there, from playing any video files (Elmedia Player) to combining your frequently used Mac features in a single click (One Switch). Try them all today at no cost and you’d be surprised how much easier your Mac tasks can be.
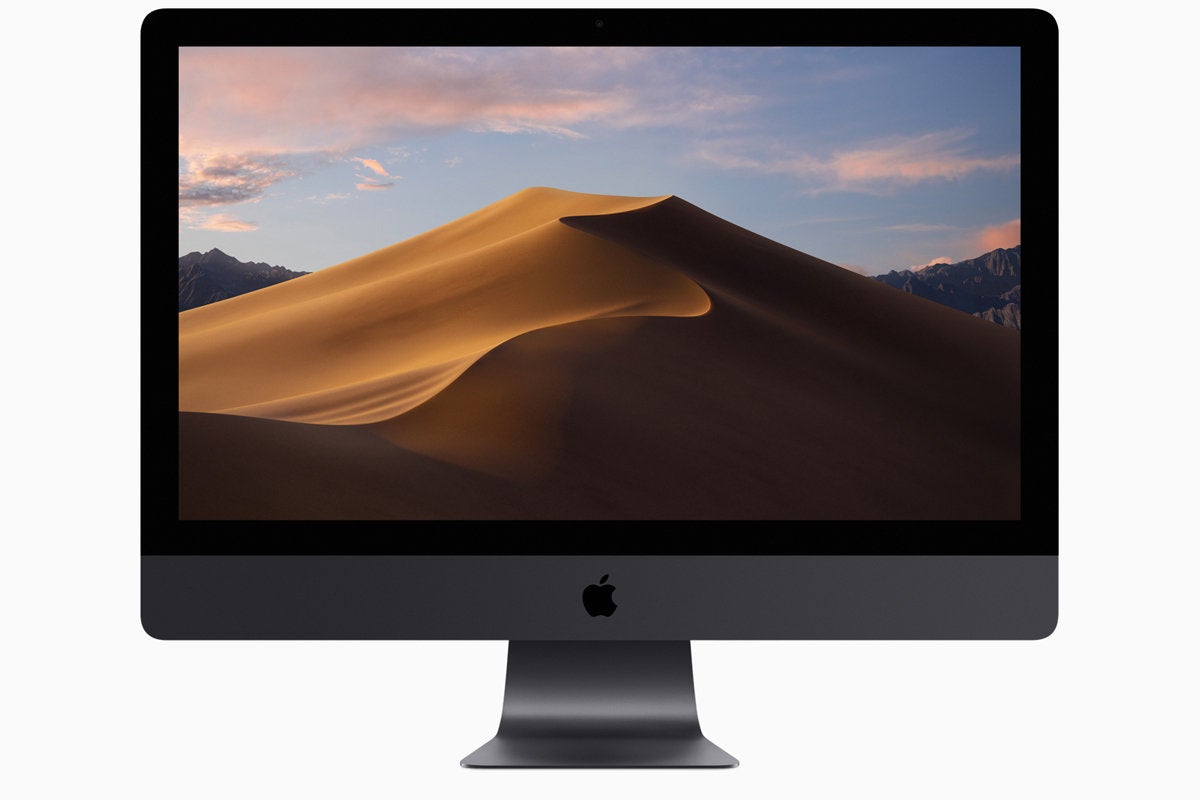
Meantime, prepare for all the awesome things you can do with Setapp.
Read onSign Up
Apple iPhone aside, the HEIC format works best on Mac. You can open and view HEIC images within or outside the Photos app with no issues whatsoever. macOS even auto-converts photos to the JPG format when sharing them with native apps such as Mail and Notes.
Jpg Format File
But there are still instances where you may want your hands on JPG versions of your HEIC images. That often happens when certain third-party applications or web portals refuse to accept the HEIC format.
If that's the case, then here are three remarkable ways that you can make use of to convert your HEIC images to the JPG format easily.
Also on Guiding Tech
How to Convert HEIC to JPG on iPhone
Read More1. Photos App — Drag and Drop or Export
The Photos app features two ways to convert your HEIC images to the JPG format. The first method is super-easy — drag and drop the photos to the desktop or some other folder within Finder, and they will be converted to the JPG format automatically.
Tip: To select multiple photos within the Photos app, simply click on the relevant thumbnails while holding down the Command (Cmd) key.The other method is a tad complicated and involves exporting images. You may prefer this over dragging and dropping since it allows for granular control over the file conversion process.
Once you’ve selected the HEIC image or images, open the File menu. Next, point to Export, and then click Export Photos.
On the dialog box that shows up, specify the output file format (JPEG in this case). After that, select the preferred image quality, perform any other configurations as desired, and then click Export.
You will then be prompted to select an output location. Once you do that, the Photos app will convert and export the images.
Also on Guiding Tech
#File Conversion
Click here to see our File Conversion articles page2. Preview App — Convert and Export
For HEIC images that reside outside the Photos app, you can use the Export function in the Preview app instead to convert them to JPG.
To export a single image to the JPG format, open the image in Preview, and then open the File menu. Follow up by selecting the Export option.
You will be prompted with a tiny pop-up box. Set the output format to JPEG, adjust the quality level, select the output folder, and then click Save to convert the image.
To convert multiple photos using the Preview app, start by selecting the files while holding down the Command (Cmd) key. Next, right-click any selected photo, and then click Open to open the photos in a single Preview window.
Note: If the selected photos open in separate windows, you must configure the Preview app to open them in a single window. To do that, open the Preview menu, click Preferences, click Images, and then click Open Groups of Files in the Same Window. Next, close all the Preview windows, and then re-open the images.Press Command+A shortcut to select all the photos in the Preview window. Follow up by opening the File menu. Click Export Selected Images to continue.
Jpg Format Photo
On the Finder window that shows up, specify an output location, and then click the Options button on the lower-left corner to reveal the export options.
Select JPEG using the pull-down menu next to Format, adjust the level of quality using the slider provided, and then click Choose to convert the files.
3. iMazing — Third-Party Converter
Aside from the Preview app, another easy way to convert images located outside the Photos app involves using a third-party file conversion utility called Imazing HEIC Converter. It’s an incredibly tiny and user-friendly applet and is free to use with no bloat or advertisements whatsoever.
Download iMazing HEIC ConverterAfter downloading and installing the applet, simply drag the HEIC files that you want to convert into the iMazing HEIC Converter window. You can then specify the output format (JPEG), adjust the file size, and choose to keep or remove the EXIF data after conversion.
After that, click Convert. You must then specify an output location to save the converted images.
Nef To Jpg For Mac
Keep iMazing HEIC Converter if you plan to convert HEIC files on a regular basis. That will eliminate the need to export images using the Preview app often.
Good Ol’ JPG
The HEIC format brings numerous benefits to the table. It requires just half the storage space compared to traditional formats (such as JPG), yet it can surprisingly hold even more visual data. It should definitely be the standard photo format of the future.
But outside of the Apple ecosystem, HEIC is yet to catch up. So until it becomes the norm everywhere, knowing how to convert a HEIC image to the widely compatible JPG format, even on a HEIC-friendly platform such as macOS, can be vital. Or you can ditch the HEIC format and choose to shoot photos directly in the JPG format itself.
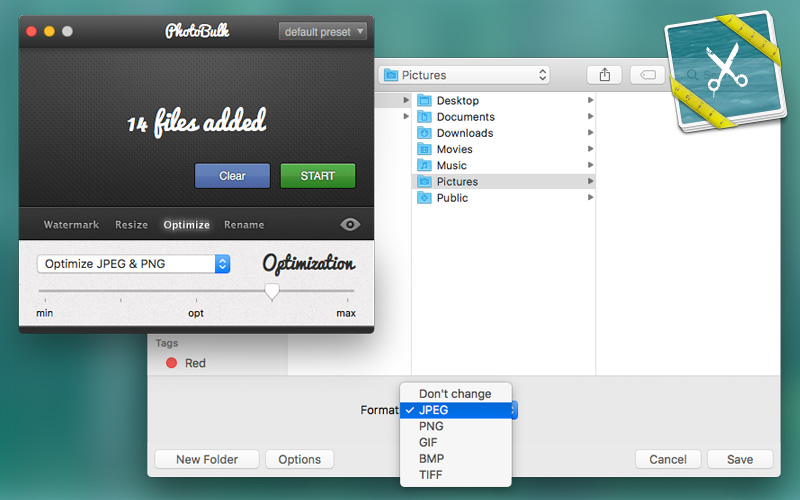
Next up: You can also download any HEIC image shot on the iPhone in the JPG format to your Mac via iCloud.com. Find out how to do that easily.
The above article may contain affiliate links which help support Guiding Tech. However, it does not affect our editorial integrity. The content remains unbiased and authentic.Read NextHow to Download HEIC as JPG in iCloud on Windows and MacAlso See#macos #photos
Did You Know
Pdf Converter To Jpg For Mac
Convert Eps To Jpg Mac
MEMS gyroscopes became popular after the launch of the iPhone 4 in 2010.
More in Mac
Top 4 Ways to Fix Mac Desktop Icons Missing or Not Showing
